Accessing OpenShift
OpenShift provides a web console that allows you to perform various tasks via a web browser.
Let’s Login to the Web Console
Use your browser to navigate to the below URI, and login with the username
userYOUR#and the password provided by your instructor:
https://console-openshift-console.apps.example.redhatgov.io
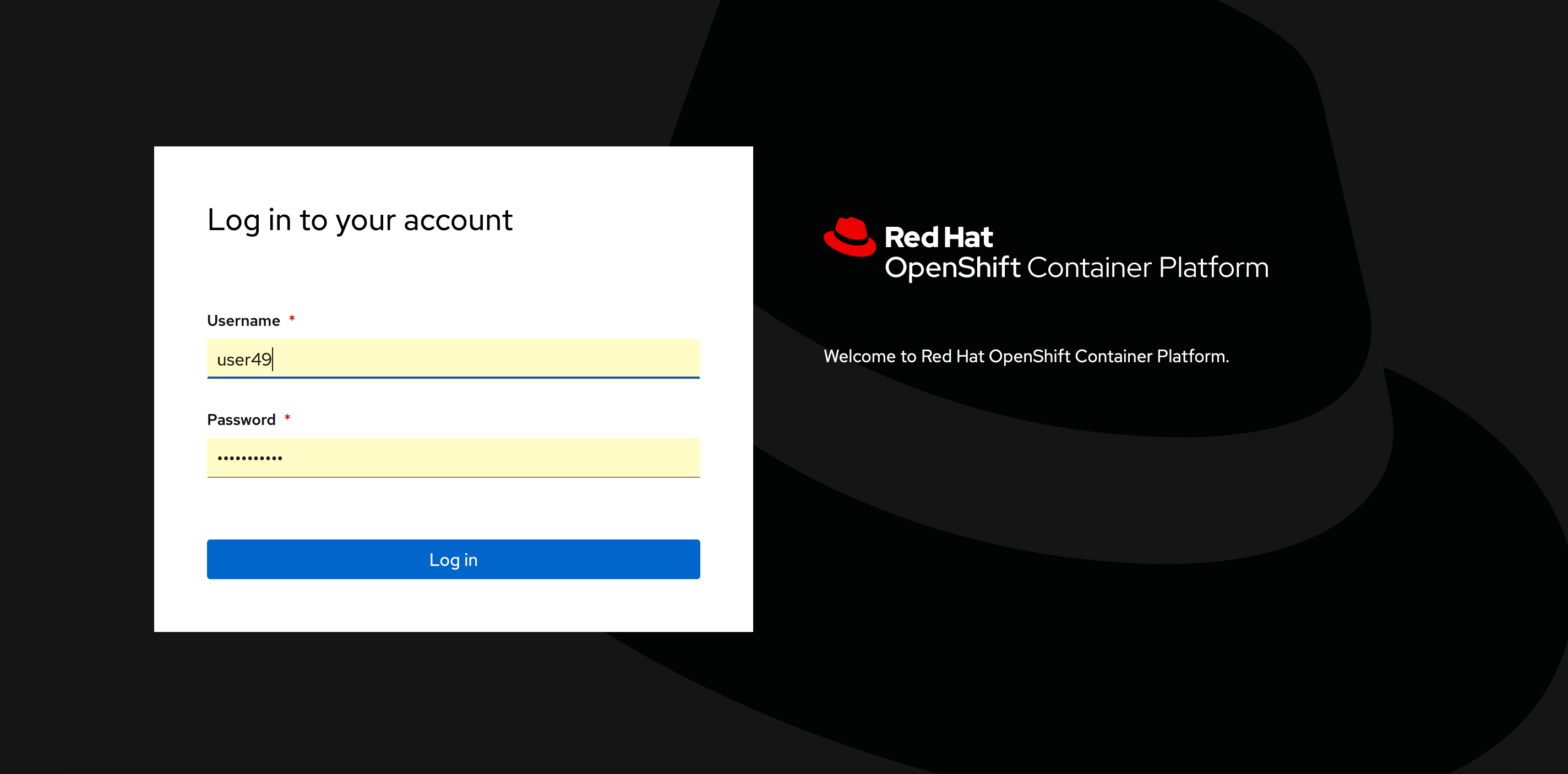
Login Webpage
Once logged in you should see your available projects - or a button to create a project if none exist already:
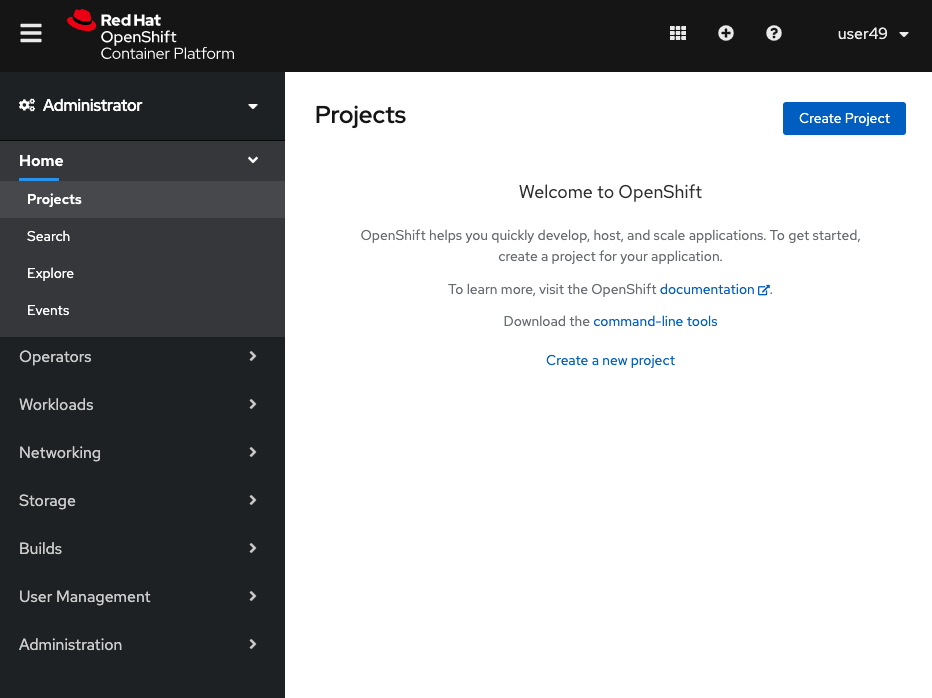
Administrator Default View, with No Projects
So this is what an empty project looks like
First let’s create a new project to do our workshop work in. We will use the student number you were given to ensure you don’t clash with classmates:
Click on the “Create Project” button and give it a name of terminal-YOUR#
Populate “Name” with “terminal-YOUR# ” and populate “Description” boxes with whatever you like. And click “Create”
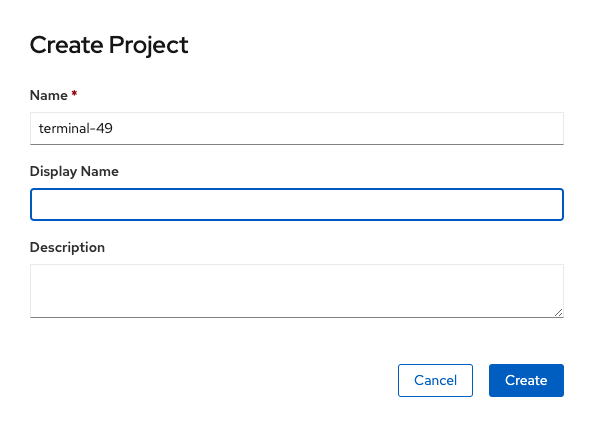
This is going to take you to the next logical step of adding something to the project, but we don’t want to do that just yet.
Let’s deploy Butterfly (Browser-based SSH)
First, we need to change views from the “Administrator” view to the “Developer” view. There is a pop-up menu, in the top left corner of the screen, just below the menu (three horizontal lines) button.
Click "Administrator", and change it to "Developer"
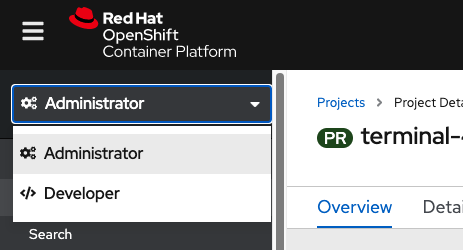
Click "+Add", to add a new item to the project
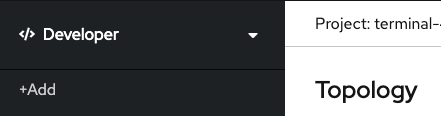
Click "Container Image", to add an existing image from the container registry
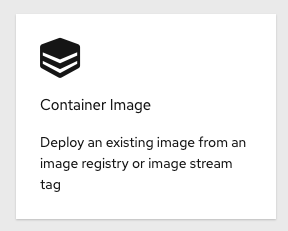
In the dialog box under the default radio button, "Image name from external registry", enter "quay.io/openshifthomeroom/workshop-terminal", the image should be "Validated" when found.
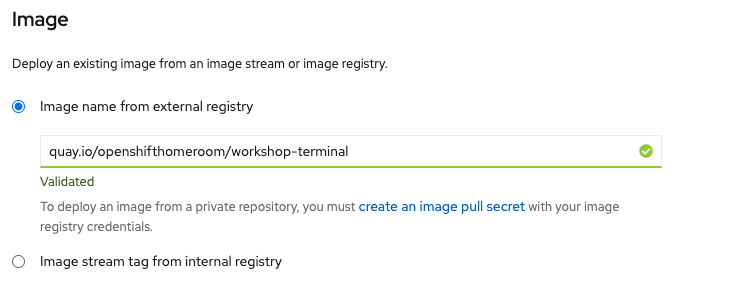
Observe default values that are populated in the search results
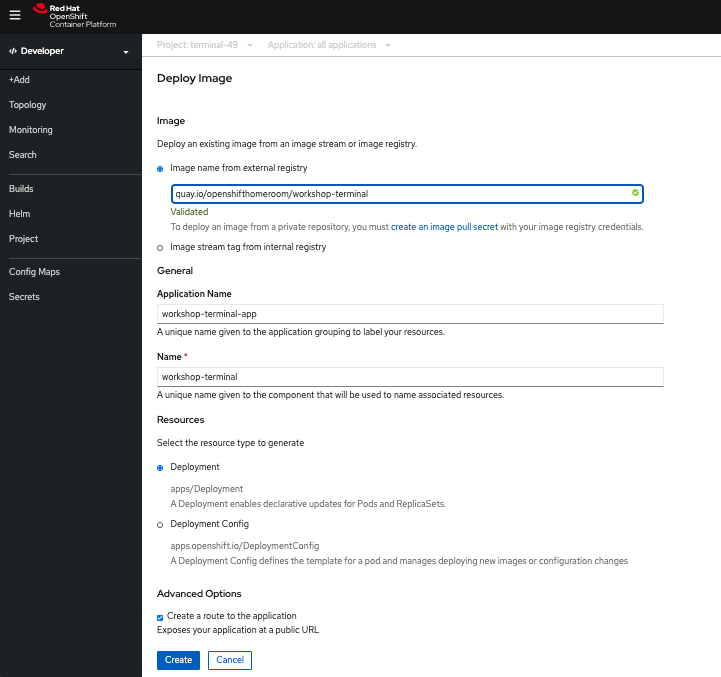
Click "Create"
You will now see a screen that shows a thumbnail view of your deployed application. Click on it, to expand the screen, and see details of the running pod:
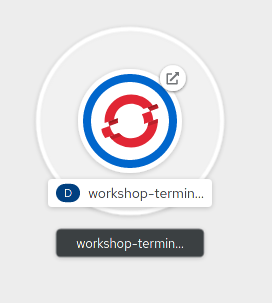
"Topology"
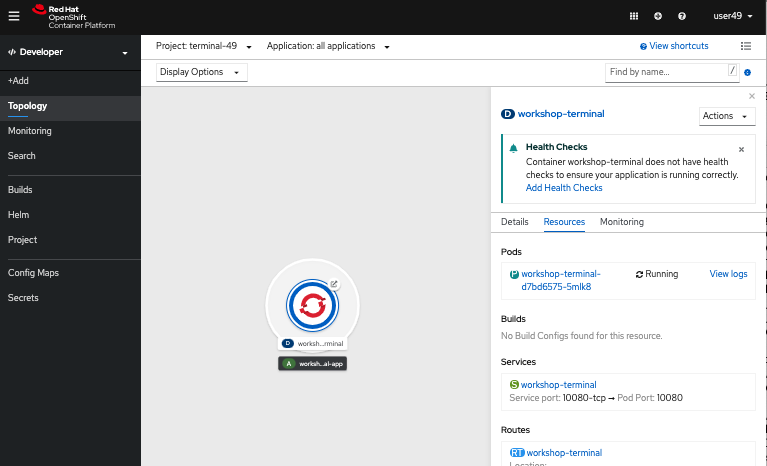
Test out the Butterfly webapp
Notice that in the web console overview, you now have a URL in the service box. You can see the webapp running by clicking the route you just exposed.
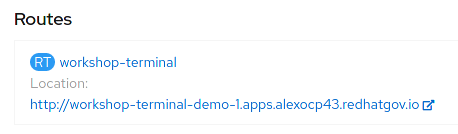
After clicking on the URL, you should see a shell.
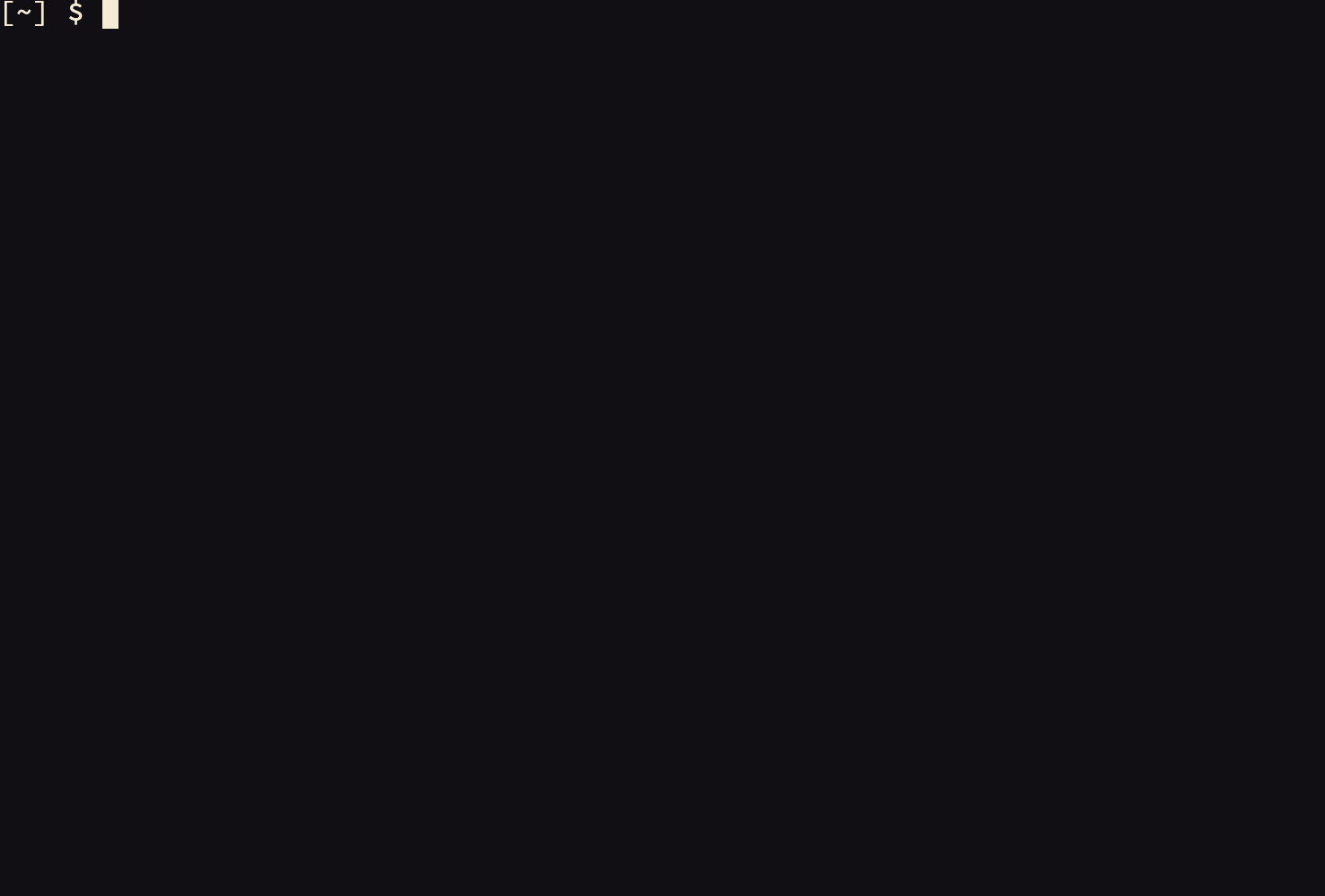
Now, type the command oc. We’ll explain what this tool is, later in the workshop.
Workshop Details
| Domain |

|
|
| Workshop | ||
| Student ID |